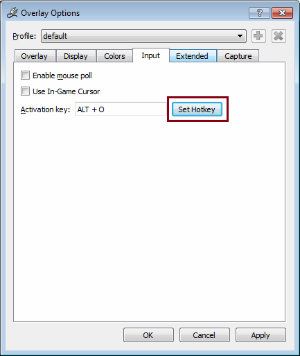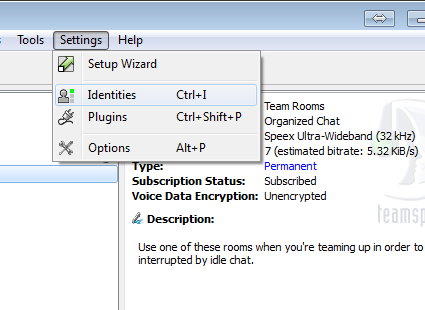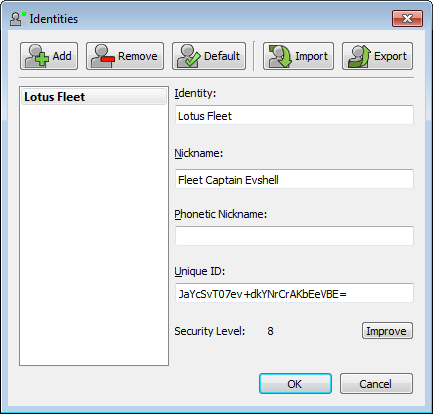Connecting to Teamspeak 3
Introduction
Lotus Fleet uses Teamspeak 3 for voice communication. Here are the instructions to follow to download and install Teamspeak 3 and connect to our server.
Basic Details
(for advanced users who just want the info)
Server Address: lotusfleet.mainvoice.net
Nickname: Please use your exact forums username
Server Password: Lotusfleet47
In-Depth Instructions
1. Go to the Teamspeak 3 website to download the client
2. Find your Operating System and click the appropriate "Download" link.
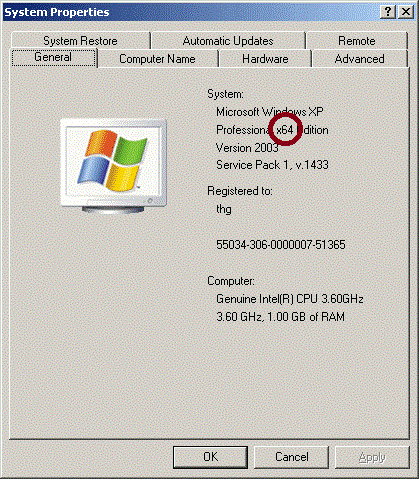
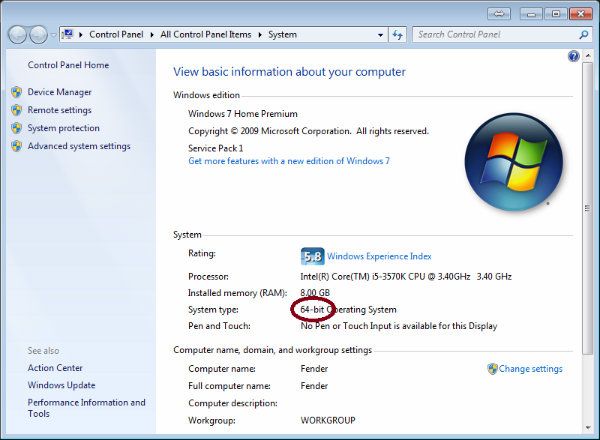
3. Download, open, and install the application using all the default settings.
4. Open Teamspeak and follow the instructions to go through the tutorial
5. When it asks for a Nickname, enter your exact Forums Username (i.e. Evshell) (note: although the image below shows a rank, this was changed when we added TS3 groups which apply your rank automatically).
6. The other settings in the tutorial are personal preference. If you need more advice about these settings, feel free to post in the Technical Assistance forum or ask one of our Technical Assistants.
7. In the last page of the tutorial, uncheck all the boxes before you press Finish.
8. Go to the Connections Menu and select Connect (alternatively press Ctrl+S)
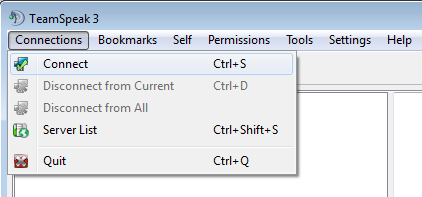
9. Under "Server Address" enter lotusfleet.mainvoice.net
10. Under "Server Password" enter lotusfleet47
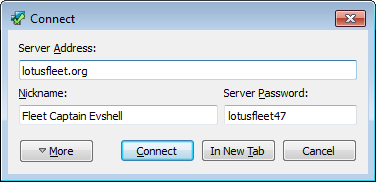
That's it! You should now be connected and be able to interact with other fleet members through voice. To move to another channel, right-click on it and select "Switch to Channel".
Overlay Hotkey
Do this if you get the message: Due to the latest ts3overlay update, your hotkey needs to be reconfigured. Please open the ts3overlay plugin configuration page and set your hotkey in the "Input" tab.
1. Go to Settings -> Plugins
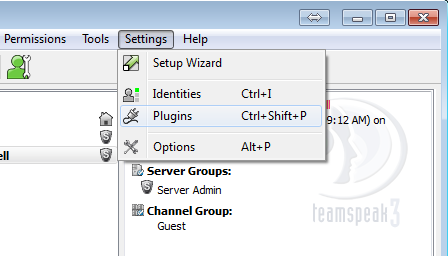
2. On the left, click "Teamspeak 3 Overlay Plugin"
3. On the left-bottom, click Settings
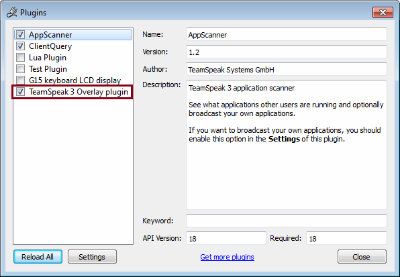
4. Click Input tab on the top of the new window that comes up
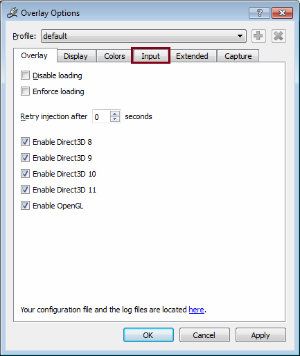
5. Click "Set Hotkey" to choose a hotkey (use something that won't interfere with games, such as Alt+O)
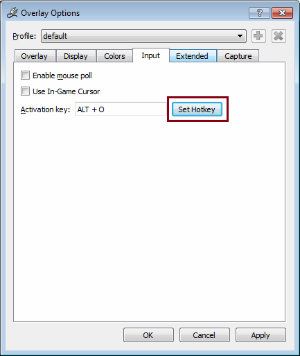
Lotus Fleet uses Teamspeak 3 for voice communication. Here are the instructions to follow to download and install Teamspeak 3 and connect to our server.
Basic Details
(for advanced users who just want the info)
Server Address: lotusfleet.mainvoice.net
Nickname: Please use your exact forums username
Server Password: Lotusfleet47
In-Depth Instructions
1. Go to the Teamspeak 3 website to download the client
2. Find your Operating System and click the appropriate "Download" link.
- Make sure to pick "Client", not Server
- In Windows, to find out whether to choose 32-bit or 64-bit go to Start Menu -> Control Panel -> System
- In Windows XP it will be 32-bit unless it says "x64" in the name of the Operating System (see below image)
- In Windows Vista/7, it will say specifically under "System Type" (see below image)
- If you have Linux, you should know this already

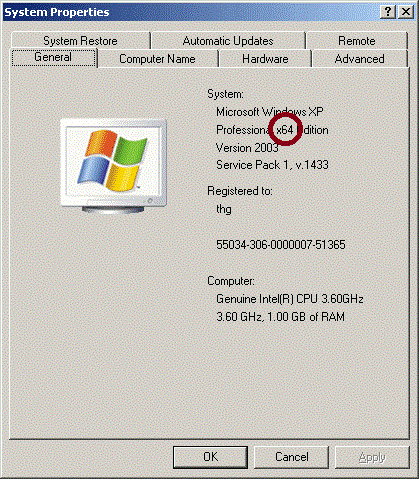
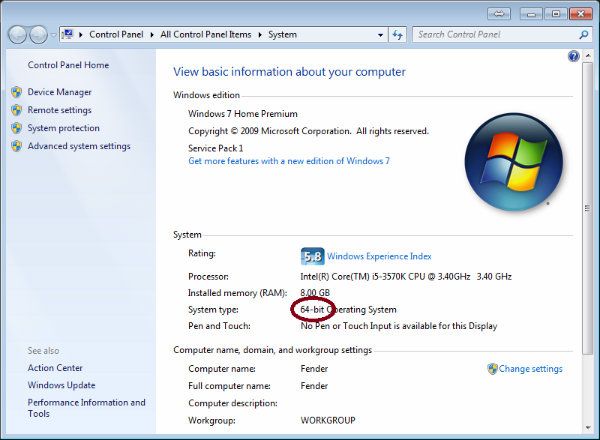
3. Download, open, and install the application using all the default settings.
4. Open Teamspeak and follow the instructions to go through the tutorial
- Note: If you enabled the TS3 Overlay in your setup, it may give you a message when you try to open TS3 that says... Due to the latest ts3overlay update, your hotkey needs to be reconfigured. Please open the ts3overlay plugin configuration page and set your hotkey in the "Input" tab.
- If this occurs, scroll to the bottom of this post and follow the instructions under "Overlay Hotkey"
5. When it asks for a Nickname, enter your exact Forums Username (i.e. Evshell) (note: although the image below shows a rank, this was changed when we added TS3 groups which apply your rank automatically).
6. The other settings in the tutorial are personal preference. If you need more advice about these settings, feel free to post in the Technical Assistance forum or ask one of our Technical Assistants.
7. In the last page of the tutorial, uncheck all the boxes before you press Finish.
8. Go to the Connections Menu and select Connect (alternatively press Ctrl+S)
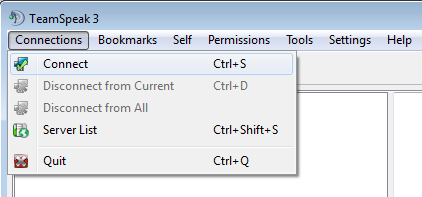
9. Under "Server Address" enter lotusfleet.mainvoice.net
10. Under "Server Password" enter lotusfleet47
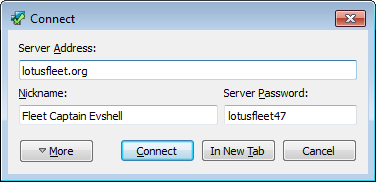
That's it! You should now be connected and be able to interact with other fleet members through voice. To move to another channel, right-click on it and select "Switch to Channel".
Overlay Hotkey
Do this if you get the message: Due to the latest ts3overlay update, your hotkey needs to be reconfigured. Please open the ts3overlay plugin configuration page and set your hotkey in the "Input" tab.
1. Go to Settings -> Plugins
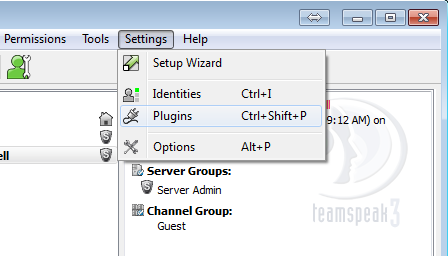
2. On the left, click "Teamspeak 3 Overlay Plugin"
3. On the left-bottom, click Settings
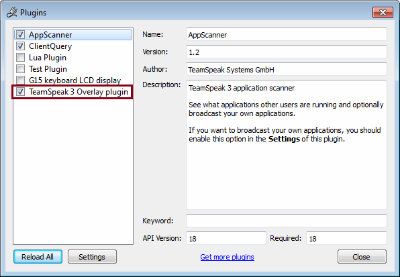
4. Click Input tab on the top of the new window that comes up
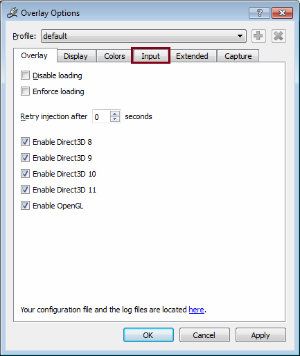
5. Click "Set Hotkey" to choose a hotkey (use something that won't interfere with games, such as Alt+O)